Cách đánh số trang bỏ trang đầu, đánh số từ trang bất kỳ trong Word chi tiết nhất
Đánh số trang trong Word từ trang bất kỳ sẽ giúp bạn bắt đầu đánh số trang từ bất cứ trang nào hay đánh số trang bỏ trang đầu, rất hữu ích trong khi làm báo cáo, luận văn.
Lưu ý, trong bài thực hiện với Word 2007 và Word 2019. Với phiên bản Word khác bạn tham khảo:
- Word 2016 (Phần 15): Đánh số trang
Đánh số trang từ trang bất kỳ trong Word 2007, 2010, 2013
Bước 1: Mở Word, kéo tới trang mà bạn muốn bắt đầu đánh số trang.
Bước 2: Đặt con trỏ chuột vào trước ký tự đầu tiên của trang đó như hình dưới đây. Nếu bạn đánh số trang bỏ trang đầu, thì đặt chuột ở trước kí tự đầu tiên của trang thứ 2 nhé.



Bước 3: Chọn tab Page Layout trên thanh ribbon và sau đó chọn Breaks > Next Page để tách văn bản thành 2 section khác nhau như hình.
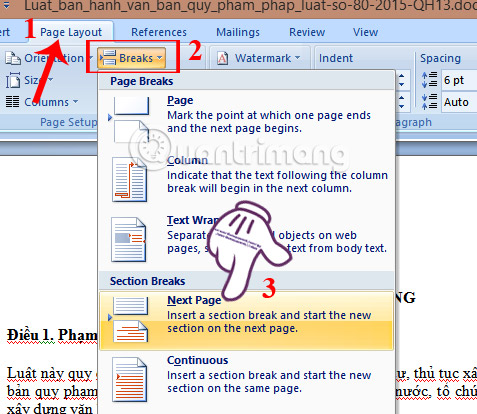
Bước 4: Bạn chọn Insert > Page numbers > Format page number.
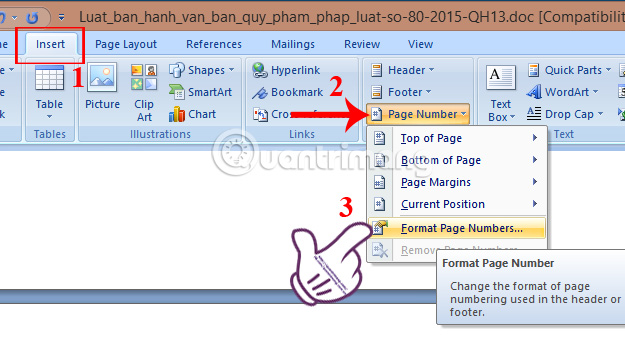
Bước 5: Trong Page Number Format, bạn chọn kiểu số của trang tại mục Number Format. Và chọn Start at là 1 hoặc bất cứ giá trị nào mà bạn muốn. Nhấn OK để tạo số thứ tự cho trang.

Bước 6: Trong tab Insert chọn Footer hoặc Header để thêm số trang, định dạng lại kiểu số trang cho văn bản. Ở đây tôi chọn Footer kiểu Alphabet.
